|
CURSO rápido de PSP7
CLASE # 1

Paso 1
Abrimos nuestro PSP7

Paso 2
Reconocemos todas las aplicaciones del programa y sus utilidades...

Paso 3
Abrimos un Nuevo Documento (con Alt+N) con las siguientes especificaciones....

Paso 4
En nuestro Nuevo Documento (que aparecerá en una capa transparente) colocaremos el nick o el texto que queremos resaltar y para ello, vamos a dar un click en el ícono de Texto (A) y nos aparecerá esta ventana....

-
Podemos cambiar el Tipo de letra al gusto
-
También podemos cambiar el color del relleno y el del borde de las letras
-
Cambiamos el tamaño al gusto (sugiero entre 48 y 72)
-
Alineamos el texto (Centrado)
-
Podemos resaltarlo en negritas, en italica, subrayarlo o tacharlo (como quieran)
-
IMPORTANTE: Debes fijarte muy bien que este en modo "Flotante" para que te sea mas fácil manejarlo posteriormente
-
También dede estar en modo "Antiarrugas"
-
El "Kerning" es la separación entra cada letra y el "Leading" es el entre-lineado o espaciado
Paso 5
Escribimos el Texto deseado y le aplicamos las especificaciones que querramos en base a los datos anteriores.
En este caso... yo elegí una combinación de colores predeterminadas que podrán encontrar en el siguiente MENU.... Ustedes pueden elegir el que mas les guste!

Y cuando tengamos el TEXTO listo.... le damos OK!!

Paso 6
Ahora que ya tenemos listo nuestro Texto, estilizado y personalizado, seguramente tenemos una imágen como esta:

OJO: Debemos seguir manteniendo nuestro texto o imágen en modo Flotante para poder proceder con el siguiente paso.
Paso 7
Seguidamente procedemos a darle un Copy (Ctrl+C) a la imágen flotante o sea, a nuestro Texto. Y luego (con el botón derecho de nuestro ratón) le damos un Paste.... pero OJO: deberá ser pegado como "Capa Nueva" o "Paste as New Layer" y les quedará una imágen como esta:

Paso 8
Procedemos a voltear esta nueva imágen o capa pero, nos aseguramos de estar en la Capa Correcta dandole un vistazo al siguiete recuadro en la parte superior derecha de tu programa..... desde ahí podrás quitarle brillo a la imágen que usaremos como reflejo...

Después nos vamos al MENU principal y buscamos donde dice "Image", nos aparecerá esto.... y elegimos "Flip"

Y te quedará una imágen como esta.....

Paso 9
Aunque me adelanté con la imágen anterior.... procedemos a RECORTAR nuestra imágen completa, con el ícomo que muestro en el recuadro y que encontrarán en el Menu del lado izquierdo de su PSP7

Paso 10
Después que hemos recortado la imágen a nuestro propio gusto y sin que se pierda ningún detalle.... pocedemos a UNIR las Capas que hemos utilizado, así:

NOTA: Al unir las Capas Visibles, nos quedará un fondo transparente lo cual es ideal para obtener un trabajo de primera.
Paso 11
Estamos listo para darle ANIMACION!!!!
Procedemos a abrir nuestro programa Animation Shop el cual podrás encontrar en la siguiente dirección dentro de tu computadora:
C:\Program Files\Jasc Software Inc\Paint Shop Pro 7

Paso 12
Una vez dentro del programa... nos familiarizamos con los íconos que vamos a utilizar mas frecuentemente:

-
Este ícono es para Pegar nuestas imágenes para una "Nueva animación"
-
El ícono de las páginas múltiples, es justamente para eso, para DUPLICAR nuestra imágen
-
Y el ícono que parece una película, es para ver la Animación que hemos creado.
Paso 13
Usamos la imágen Flotante que tenemos en nuestro PSP y la copiamos con Ctr+C y luego nos venimos al Animation Shop... la pegamos como "Nueva animación" y lucirá así.....

Paso 14
En este paso, vamos a GUARDAR en nuestra computadora los siguientes adornitos para nuestra primera Firma de Práctica:
  
   
NOTA: Todos estos adornitos se guardarán como archivos *.gif o Animaciones.
Paso 15
Nos vamos nuevamente a nuestro programa Animation Shop y con la imágen que habíamos pegado, con esa vamos a trabajar para colocarle uno de los adornitos que les he traido como demo.
Nos vamos a abrir un documento existente (como en cualquier otro programa)... y buscamos el adornito que previamente habíamos guardado para esta práctica. Lo abrimos y obtendremos una serie de cuadros, como en este ejemplo:


OJO: Nos fijamos muuuuy bien en la cantidad de cuadros que tiene esta animación, segun el adornito que hayan elegido.
Paso 16
Oki Doki.... ahora ya tenemos en el Animation Shop las DOS animaciones que necesitamos para terminar nuestra Primera Firmita.... ahora, para poder apreciar ambas imágenes o animaciones, nos colocamos en modo de "Title", así:
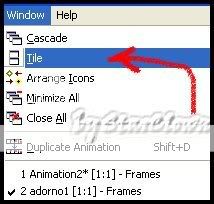
Y obtendremos una vista como esta:
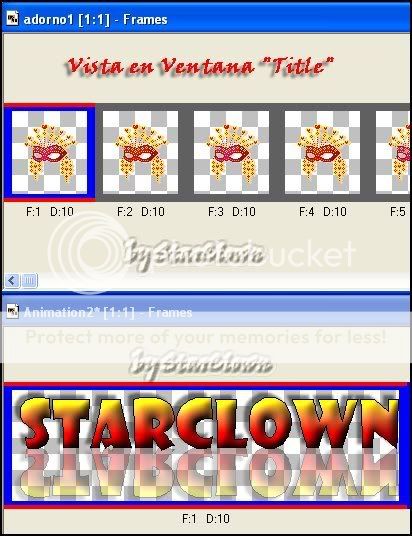
Paso 17
Ahora que tenemos esta vista de ambas animaciones y teniendo en cuenta el número de CUADROS que tiene nuestro adornito, procedemos a Multiplicar la imágen de nuestro Texto hasta obtener el número de CUADROS deseado o sea, que se exactamente la misma cantidad que las del adornito... usando el menu que vimos anteriormente.... si lo recuerdan verdad??

Seguidamente y con la misma vista en "Title", procedemos a SELECCIONAR todos los cuadros del adornito teniendo cuidado de quedar en el CUADRO 1... esto lo hacemos con Ctrl+A.
También debemos tener cuidado de tener a la vista (nuestro Texto personalizado) desde el CUADRO1 para poder agregarle el adornito.
Entonces, arrastramos el primer adornito desde el CUADRO 1 (con el botón izq. de nuestro ratón y sin soltarlo) hasta el CUADRO 1 de nuestro Texto.... nos quedará así:

Luego probamos como se ve la firmita completa presionando el botón de "Animación" y si nos gusta, lo guardamos como un Nuevo Archivo *.gif y listo!!!! 
Y este es el DEMO que yo hice para esta Clase:


|